تشتهر ملفات PDF بخصائص مثل العرض المحمي (غير قابل للتحرير) ، وإمكانية حماية كلمة المرور في وضع عدم الاتصال ، والتحويلات السريعة ، وجميع البيئاتالتوافق والنص المنسق والمزيد. ولكن ، بسبب بعض المصائب ، قد يواجه المستخدمون الخطأ " الملف تالف ولا يمكن إصلاحه " أثناء فتح ملف PDF.
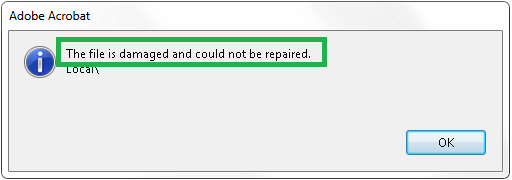
كما هو موضح ، يرفض الخطأ الوصول إلى الملف تمامًا ويحتاج هذا السيناريو إلى المعالجة لتلقي المعلومات داخل ملف PDF.
اتبع هذه المدونة بعناية للحصول على الأسباب المحتملة المسؤولة عن الخطأ ، والحلول الأصلية القابلة للتطبيق والحل الآلي الفعال لإصلاح ملفات Adobe PDF بالكامل.
إغلاق أسباب الخطأ
بعض الأسباب المحتملة للخطأ "الملف تالف ولا يمكن إصلاحه" كما هو مدرج.
- تطبيق عارض PDF قديم
- الفساد في ملف PDF
- إعدادات الأمان في تطبيق PDF Reader
- التثبيت غير الكامل لتطبيق PDF Reader
- تراكم ملفات تصفح الإنترنت المؤقتة
- مشكلة التوافق في تطبيق PDF Reader
ليس من السهل التمسك لسبب معين وراء الخطأ وإصلاح المشكلة. بدلاً من ذلك ، يحتاج المستخدم إلى متابعة كل افتراض وإجراء النتائج والتجارب بالطرق الأصلية المتوفرة لحل خطأ PDF واستعادة الوصول.
الحلول اليدوية DIY
-
قم بتحديث تطبيق Adobe Acrobat Reader
أحيانًا لا يعمل تطبيق قارئ PDF القديم بكفاءة بسبب الأخطاء أو عدم وجود تحديثات وأحدث الميزات. لذلك ، يوصى بالتأكد من تحديث التطبيق وإذا لم يتم تحديثه ، فقم بتثبيت التحديثات المتاحة.
- قم بتشغيل تطبيق Adobe Acrobat Reader على نظامك.
- انتقل إلى قائمة المساعدة وحدد خيار التحقق من وجود تحديثات من القائمة المنسدلة.
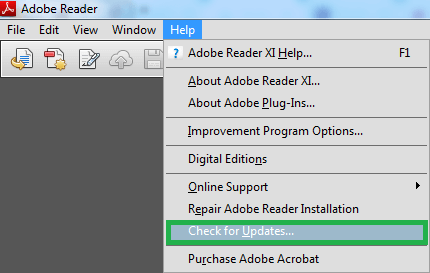
- إذا كان التحديث (التحديثات) متاحًا ، فانقر فوق تثبيت لبدء التحديث وانتظر حتى يكتمل.
- أعد تشغيل النظام وافتح ملف PDF الآن.
-
قم بإصلاح تطبيق Adobe Acrobat Reader
قد تكون هناك مشكلة في تطبيق Adobe Acrobat Reader ويمكن إصلاحها يدويًا باستخدام الخيارات المتوفرة في الواجهة. دعونا نفهم هذه العملية.
- افتح مربع تشغيل Windows (اضغط على مفتاحي Windows و R الأبجدية معًا) ، واكتب appwiz.cpl وانقر فوق موافق .
- سيفتح برنامج إلغاء التثبيت داخل لوحة التحكم في نظامك.
- اختر اسم تطبيق Adobe Acrobat Reader وانقر على خيار التغيير .
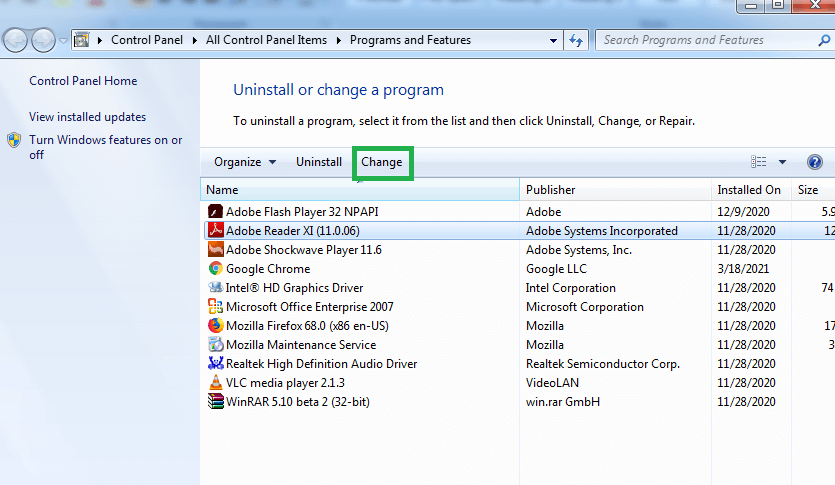
- من مربع الحوار التالي ، حدد الخيار إصلاح أخطاء التثبيت في البرنامج. يعمل هذا الخيار على إصلاح الملفات والاختصارات وإدخالات التسجيل المفقودة أو التالفة ، ثم انقر فوق التالي .
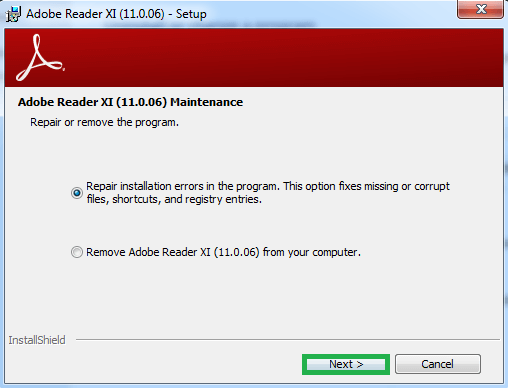
- اتبع التعليمات وانتظر حتى تكتمل عملية الإصلاح.
- أعد تشغيل نظامك ثم قم بتحليل تأثير هذا الحل.
-
تعطيل خيار وضع الأمان المحسن في تطبيق Adobe Acrobat
يمكن أن تخلق إعدادات الأمان لتطبيق Adobe Acrobat Reader مشكلة في الوصول إلى ملفات PDF وتحتاج إلى اللجوء إليها. جرب هذا الإجراء.
- قم بتشغيل تطبيق Adobe Acrobat Reader على نظامك.
- انقر فوق القائمة " تحرير " من الأعلى ثم حدد " التفضيلات" من القائمة المنسدلة.
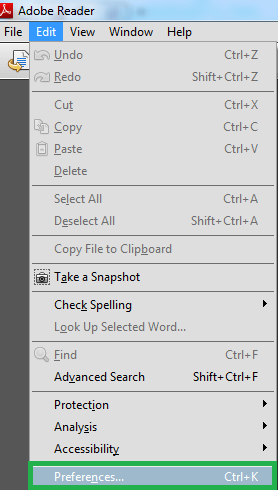
- و تفضيلات سوف تحصل على فتح مربع الحوار.
- من اللوحة اليمنى ، حدد فئة الأمان (محسّن) ثم من اللوحة اليمنى ، ضمن قسم الأمان المحسّن ، قم بإلغاء تحديد خانة الاختيار التي تشير إلى تمكين الأمان المحسن.
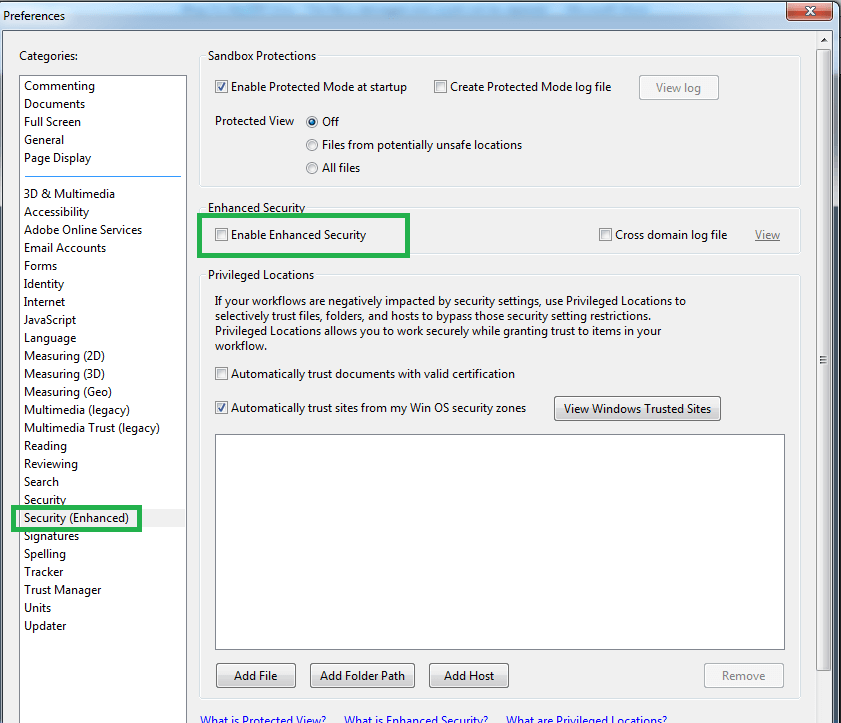
- انقر فوق " موافق" .
- أغلق التطبيق مرة واحدة ثم حاول عرض ملف PDF الآن.
-
أعد تثبيت تطبيق Adobe Acrobat Reader
إنه الحل للتثبيت غير الدقيق لتطبيق Adobe Acrobat Reader على النظام وبالتالي منع أخطاء ملفات PDF غير المرغوب فيها. هنا ، يحتاج المستخدمون فقط إلى الانتقال إلى لوحة التحكم في النظام ، وتحديد خيارات البرامج والميزات ، ثم تحديد تطبيق Adobe Acrobat للنقر فوق خيار إلغاء التثبيت لإلغاء تثبيته من النظام أولاً.
بعد ذلك ، يمكن للمستخدمين الانتقال إلى مصدر التنزيل الأصلي لتطبيق قارئ Adobe Acrobat لتنزيله بدقة على النظام مرة أخرى.
بعد ذلك ، يمكن للمستخدمين إعادة تشغيل النظام ومحاولة الوصول إلى ملف PDF.
-
احذف الملفات المؤقتة (المستعرض)
يمكن أن تؤدي مجموعة المستعرضات المؤقتة أو الملفات المخزنة مؤقتًا إلى إعاقة عمل التطبيقات المثبتة على النظام وقد تكون مسؤولة عن خطأ PDF بطريقة غير مباشرة. سيكون قرارًا حكيمًا أن تحاول حذف هذه الملفات المخزنة على نظامك باستخدام هذه الخطوات.
- أولاً ، افتح مربع Windows Run بالضغط على مفتاح Windows ومفتاح R الأبجدية معًا.
- اكتب inetcpl.cpl في مربع تشغيل Windows وانقر فوق b
- و خصائص الإنترنت سوف تحصل على فتح مربع الحوار. هنا، من عامة التبويب، في ظل تاريخ التصفح القسم، انقر فوق حذف الخيار لحذف الملفات المؤقتة، التاريخ، الكوكيز، كلمات المرور المحفوظة، ومعلومات نموذج ويب.
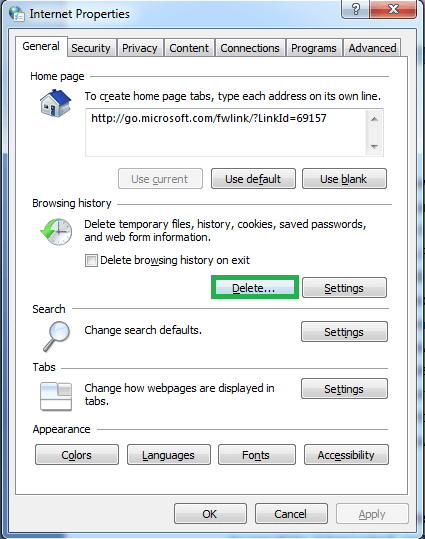
- تأكد من تحديد جميع مربعات الاختيار في الصفحة التالية وانقر فوق حذف لتأكيد حذف ملفات الإنترنت المؤقتة هذه.
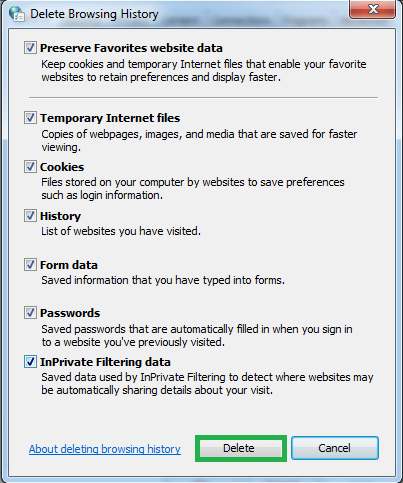
- هذه الطريقة مخصصة لمستخدمي مستعرض الويب Internet Explorer. أعد تشغيل المتصفح وحاول الوصول إلى ملف PDF الآن.
-
قم بتنزيل ملف PDF من المصدر مرة أخرى
قد يؤدي التنزيل غير الكامل والمتقطع وغير الدقيق لملفات PDF من مصادر أو روابط عبر الإنترنت إلى حدوث خطأ PDF. لذا ، فإن الحل العام لهذا الافتراض وراء الخطأ هو حذف ملف PDF الذي تم تنزيله بالفعل ثم تنزيله باستخدام رابط المصدر أو موقع الويب مرة أخرى نظرًا لأن الاتصال بالإنترنت قوي ومسار المصدر أصلي. أيضًا ، يجب على المستخدمين محاولة تصدير ملفات PDF مرة أخرى للمحاولة غير الناجحة سابقًا.
-
افتح ملف PDF باستخدام تطبيق PDF Viewer آخر
قد يحدث أن ملف PDF غير مدعوم لتطبيق PDF Viewer المثبت على نظامك. لذلك ، يمكنك محاولة تبديل تطبيق PDF Reader والتحقق مما إذا كان يسير في صالحك. على سبيل المثال - إذا كنت حاليًا مستخدم Adobe Acrobat Reader ، فيمكنك التبديل إلى Foxit Reader لفتح ملفات PDF الخاصة بك وعرضها. في بعض الأحيان يعمل مع المستخدمين.
الموزع النهائي - برنامج إصلاح آلي لملفات PDF
للفشل في كل طريقة موصوفة أعلاه لإصلاح الخطأ ، فهذا يعني أن المشكلة داخل ملف PDF وعلى الأرجح تالفة. لا تقلق. لقد حصلنا على الحل الأمثل لمستخدمينا في شكل أداة إصلاح PDF احترافية ومصممة بذكاء مع خوارزميات قوية. يوفر إصلاحًا سريعًا والوصول إلى ملف PDF من خلال سلسلة من الخطوات البسيطة المدمجة بشكل تفاعلي في واجهة المستخدم الرسومية البسيطة للأداة. يمكن للمرء أن يشعر بالحرية وتجربة الإصدار التجريبي من الأداة دون أي تكلفة ثم يقرر إجراء عملية الشراء على الإصدار الكامل بعد الحصول على كل وظيفة من وظائف الأداة المتقدمة. وهو يدعم جميع إصدارات ملفات PDF ونظام التشغيل Windows على نطاق واسع.


